Windowsのメモ帳ソフト「CatMemoNote」の使い方を解説!メモ管理を上手にやろう!
Windowsのメモ帳ソフト「CatMemoNote」の使い方を解説!メモ管理を上手にやろう!
Windows用のメモ帳ソフトであるCatMemoNoteの使い方を見てみましょう。作成されたメモのテキストはツリー構造で保管し管理できる機能があり、さらにメモのファイルの名前はタブと同じになっているなど、CatMemoNoteについて色々とまとめてみました。
目次
1.Windowsのメモ帳ソフト「CatMemoNote」 とは? ・CatMemoNoteはWindows用の多機能メモ帳アプリ ・CatMemoNoteのダウンロード手順 2.CatMemoNoteの基本的な使い方 ・メモを新規作成する方法 ・タブ機能を使ってメモを管理する方法 ・メモを検索する方法 ・カレンダーを使う方法 ・電卓を使う方法 ・メモを削除する方法 3.CatMemoNoteの便利な使い方 ・ToDoリストを作る方法 ・定型文を設定する方法 ・メモをパスワード保護する方法 ・テーマを変更する方法 ・フォント・フォントサイズを変更する方法 ・使いやすくショートカットキーの設定を変更する方法 ・メモを複数同時起動する方法 4.CatMemoNoteのテキストファイルの保存先とバックアップ方法 ・CatMemoNote.exeと同じ場所に保存されるからわかりやすい ・メモのバックアップはフォルダをコピーするだけ 5.CatMemoNoteの設定が初期化されてしまったときの対処法 ・CatMemoNoteの設定が初期化される原因とは ・system.iniを定期的にバックアップして備えよう 6.CatMemoNoteを便利に活用しよう!
Windowsのメモ帳ソフト「CatMemoNote」 とは?

CatMemoNoteをダウンロードした実際の画面
Windows用のかわいいメモ帳のソフトがあるのを知っていますか。「CatMemoNote」というのです。とかく立て込んでくると、スケジュール管理やその他の業務上のデータ管理がおろそかになりがちです。CatMemoNoteというソフトはどのように役に立つのでしょうか。
CatMemoNoteはWindows用の多機能メモ帳アプリ
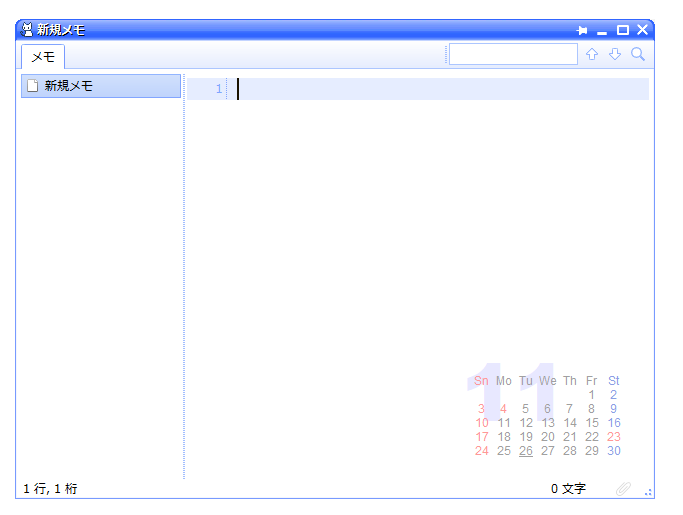
CatMemoNoteを実際に起動した画面
仕事をしている中で、気になったことをメモ書きしておいても、それがどこに行ってしまったのかわからなくなることがあるでしょう。もしも大切なことだったら、メモを見つけるのに必死になってしまいます。これは時間と労力の無駄になります。もしもパソコン上で手軽かつ確実にメモ管理ができれば、大変便利になるでしょう。
CatMemoNoteというソフトはそのような願望をかなえてくれるツールなのです。
CatMemoNoteの主な機能一覧
CatMemoNoteというソフトは多機能のメモ帳アプリです。多機能の具体的内容は下記のとおりです。本当にたくさんの機能があるのに驚かされるでしょう。
番号 機能の内容
1 タブ&ツリーの構造による複数のメモの管理
2 全文検索機能
3 定型文機能
4 外部ツール実行機能
5 クリップ機能
6 暗号化機能
7 数式計算、縦書き編集、チェックリスト、壁紙表示
8 キーボード操作やマウスジェスチャーのカスタマイズ
9 テーマ機能
CatMemoNoteの対応OS
CatMemoNoteはWindowsXP以降のOSならば対応しています。すなわち、WindowsXP、Windows Vista、Windows7、Windows8、Windows8.1、Windows10です。
CatMemoNoteのダウンロード手順
CatMemoNoteのダウンロードはかなり簡単です。CatMemoNoteのサイトのDownloadボタンからダウンロードをしてzip圧縮ファイルを解凍すればCatMemoNoteの準備完了となります。
インストールしないで使えるのが便利!
CatMemoNoteは非インストール型のソフトなので、ダウンロードをした後にインストールの作業はいりません。解凍した後のCatMemoNoteのフォルダを開いて「CatMemoNote」あるいは「CatMemoNote.exe」をダブルクリックすれば起動します。
2.CatMemoNoteの基本的な使い方
たくさんの機能がある便利なCatMemoNoteですが、まずはダウンロードした後に実際に基本的なことを始める場合の使い方について見てみましょう。
メモを新規作成する方法
CatMemoNoteでメモを新規作成する使い方は、キーボードでCtrl+Nを押すだけで新規メモが追加作成できるので簡単にメモテキストを増やしていけます。さらにメモテキスト毎にカラーを分ける使い方ができます。カラー分けはタイトルのところを右クリックすると、「アイコン」が出るのでカーソルを当てれば5色の中から好きな色を選択できるのです。
タブ機能を使ってメモを管理する方法
CatMemoNoteではメモはひとつのまとまり毎に一つのタブで保管します。従ってタブを追っていけば過去に作成したメモテキストが簡単に見つかります。タブは、画面上方の「メモ」と書かれているタブスペースのところを右クリックし、ドロップダウンリストの中から「タブを作成(Ctrl+Shift+N)」を左クリックすれば新しいタブが出来上がります。
タブ内にメモをツリーで階層化するには
CatMemoNoteはメモテキストをツリー構造に編集していくこともできます。例えばメモAが自動車というメモで、メモBが電気自動車というメモテキストだったとすると、メモAの自動車の概念の方がメモBの電気自動車の概念よりもより広い概念になっています。このような時にはメモAの下に位置する構造としてのメモBがあると言えばわかりやすいです。
メモ管理ソフトのCatMemoNoteでは、メモBをドラッグしてメモAの上にドロップするだけでメモA>メモBのツリー構造を作ることができますので、使い方の応用も広がります。複雑なまとまりを整理してスッキリさせるには、このツリー構造を利用してまとめていくのが得策です。ツリーを上手に使いこなしましょう。
メモを検索する方法
CatMemoNoteの画面の一番上のラインの右側に検索用のスペースがありますので、ここに検索したいキーワードを入力すればたくさんのメモの中から一致するものが見つけられます。具体的な使い方としては、入力したキーワードに該当する部分が黄色で表示されるのです。次に矢印のマークをクリックすれば検索項目をメモ内から順に探し出せるのです。
もしもツリー構造を利用してまとめていたら、ツリー構造の大元のキーワードを検索すれば、あとはツリーに従って芋づる式にたぐっていけます。このような観点からも、ひごろからツリー構造式の情報整理を心がけておくのが良いでしょう。
カレンダーを使う方法
もともとCatMemoNoteの画面の右下にはカレンダーが表示されています。この表示をONまたはOFFしたい場合は、画面の最上部で右クリックしドロップダウンリストから「オプション」を選択し左クリックすると基本設定画面が出るので「テーマ」の「カレンダーを表示」のボタンのところをチェックして「OK]をクリックすればカレンダーが表示されます。
電卓を使う方法
CatMemoNoteでは簡単な計算を電卓のように実行することができます。やり方は、メモを作成する代わりに数式を入力して「=(イコール)」を後ろに付けるだけです。例えば10×10ならば10*10と入力して、=をつけます。すると、10*10=100と答えが出せます。また、10÷5ならば10/5=2と答えが出せるのです。
メモを削除する方法
CatMemoNoteではメモテキストを簡単に削除することができます。まず削除したいメモテキストを探し出して、そのメモの上で右クリックしドロップダウンリストを表示します。その中から「削除(Ctrl+Delete)」を選択すれば良いのです。ある程度時間が経って見なくなった不要なメモテキストの取り扱いに子困ったことはありませんか。
このようなケースについては、定期的に上記のような方法で削除をしていけばメモテキストがスッキリするでしょう。
Thumb無料のメモ帳アプリのおすすめ11選!シンプル・かわいい・多機能メモのどれを選ぶ?
本記事では無量で利用できるメモ帳アプリ、おすすめ11選を紹介します。シンプル・かわいい・多機...
3.CatMemoNoteの便利な使い方
CatMemoNoteは多機能の便利なメモソフトですので、色々使い方によって仕事やプライベートの情報管理を効率的にすることができます。CatMemoNoteのいくつか便利な使い方を紹介しましょう。
ToDoリストを作る方法
まず、やらなければならないことを1項目を1行でCatMemoNoteに書き出します。そして項目の最初のところで右クリックをして「チェック」を選択すれば「□」が出ますので。やらなくてはならないことで、済んだものがあればこの□の欄をクリックすれば、☑このようにチェックを入れられます。
大げさに考えなくてよいので、頭に浮かんだことを書き出してチェック欄を作って、順にチェックしていくだけで行動管理ができてしまうので、便利なツールです。
定型文を設定する方法
CatMemoNoteを使う際に繰り返して良く使用する単語や文については、予め保存しておいて簡単に呼び出せるようになっていれば便利でしょう。そのような機能を定型文を設定することで実現できます。やり方はオプションの定型文タブをクリックしてから右側の「追加」を選択します。
そして定型文の設定の項目によく使う単語や文を入力して「OK」をクリックすれば入力した単語等が保存できます。
メモをパスワード保護する方法
CatMemoNoteで作成したメモを人に見られたくない場合には、パスワードを設定して保護することができます。やり方は保護したいメモを選択してから右クリックし、ドロップダウンリストの中の「パスワード設定(P)(Ctrl+P)」をクリックするのです。するとパスワード設定の画面が表示されます。
そこで「新しいパスワード」と「新しいパスワード(確認)」に同じパスワードを入力し、最後に「設定」をクリックすればパスワードが設定されます。こうしておけば、パスワードを設定したメモを開こうとするとパスワードを要求されるようになります。
テーマを変更する方法
CatMemoNoteのオプションの基本設定画面上にある「テーマ」タブをクリックすると、豊富なテーマの中から自分の気に入ったテーマを選ぶことができるのです。さらに壁紙の項目のイメージを表示を選択すれば、好きな画像を壁紙として設定できます。また「テーマの壁紙を表示」を選択すると、テーマに合った壁紙が表示できるのです。
なお、ここで自由に壁紙を選択してCatMemoNoteの画面に表示すると、デフォルト表示されていたカレンダーは表示されなくなります。
フォント・フォントサイズを変更する方法
CatMemoNoteで使用されているフォントやフォントサイズを変更するやり方は、変更したいメモを画面上に開いておいて右クリックして、ドロップダウンリストの中から「書式」を選択して表示された画面の中から好きなフォントを選んで設定します。同様にしてフォントサイズも変更できます。
使いやすくショートカットキーの設定を変更する方法
特定のキーを押すだけで、CatMemoNoteが様々な処理をやってくれるように設定するのが「ショートカットキー」です。設定の仕方は基本設定画面の「操作」タブをクリックして、すぐ下の行の中から「ショートカットキー(O)の◯の部分をクリックします。最後に「OK」をクリックして終了です。
メモを複数同時起動する方法
一度に一つのメモしか表示できないよりも、同時に複数のメモを表示させて比較しながら見られると便利です。CatMemoNoteではこのようなことができる機能が備わっています。やり方は基本設定画面の右端にある「その他」タブを選択し、下の方の「複数起動を許可する(再起動後有効)(U)」の先頭の□にチェック☑を入れます。
すると異なる種類のCatMemoNoteを複数同時に起動させられるのです。例えば、予め3つ「CatMemoNoteその1」と「CatMemoNoteその2」と「CatMemoNoteその3」をダウンロードして作っておいて、必要に応じて「CatMemoNoteその1」と「CatMemoNoteその3」と言ったように立ち上げます。
CatMemoNoteはこのような自由な複数立ち上げの使い方ができるのです。勿論3つ一緒に立ち上げることもできます。
4.CatMemoNoteのテキストファイルの保存先とバックアップ方法
このCatMemoNoteで作成されたメモのテキストファイルはどこに保存されるのでしょうか。また大切なファイルをバックアップしておくための方法はどうなっているのでしょう。
CatMemoNote.exeと同じ場所に保存されるからわかりやすい
CatMemoNoteで作成したメモは、このソフトをダウンロードする際に解凍したファイルの「CatMemoNote.exe」があるフォルダと同じ場所に保存されるのです。メモのファイルを探そうと思ったら、「CatMemoNote.exe」を見つければ、その近くにメモのファイルがあるのをすぐに見つけられるはずです。
きちんと探そうと思ったら、CatMemoNoteのメモのプロパティをクリックすれば、選択したメモのファイル情報にあるファイルパスで保存先が確認できます。
タブがフォルダ名になって保存されるから管理しやすい
「CatMemoNote.exe」の周囲を見たらすぐにメモのファイルが見つけられる訳は、メモを作成する時にそのタブに付けた文書の名前がそのままフォルダの名前となっておりますので、CatMemoNote.exeの周りに存在するからです。従って保存されているメモを探す時にも、ファイルの名前がメモのタブの名前なのでわかりやすくなっています。
メモのバックアップはフォルダをコピーするだけ
CatMemoNoteで作成したメモは、フォルダとして保存されていますのでバックアップが必要になったら、当該メモが入っているファイルを見つけて、ファイルのコピーをすればバックアップ完了です。ファイルをコピーするだけなので、バックアップは2つでも3つでも簡単に作成できてしまいます。
5.CatMemoNoteの設定が初期化されてしまったときの対処法
CatMemoNoteは使い始めたらやみつきになるほど、簡単でしかも便利な多機能メモです。従ってこの便利なメモに頼り切ってしまうのは当然でしょう。ところがある日パソコンを開けてみるとCatMemoNoteがきれいさっぱりいなくなっていたら、どうしましょうか。そうです、初期化されてしまったらどう対処したら良いのでしょうか。
CatMemoNoteの設定が初期化される原因とは
安定稼働していたCatMemoNoteが消えてしまうのには、原因があるのが分かっています。それはCatMemoNoteのプログラムによるものなのですが、それにしても根本的なところは依然として不明なのです。
system.iniが消えてしまうことがある
CatMemoNoteの設定が初期化されてしまう原因は判明しています。プログラムと同じフォルダー内にある「system.ini」が無くなった時にはCatMemoNoteが起動されるとそのまま初期値の設定で「system.ini」が作成されてしまうからです。これは初期化されたのと同じ状態なのです。
これらの事象の原因はそもそも「system.ini」が勝手に無くなってしまったことに由来する訳なのですが、現在のところは何故この「system.ini」が無くなるのかは突き止められていません。
system.iniを定期的にバックアップして備えよう
CatMemoNoteが初期化されてしまった時点で「system.ini」を覗いてみても、既に初期化された状態で上書きされた後なので復旧の訳には立ちません。そのため、予防策を講じます。ある日突然「system.ini」が無くなっても復旧できるように定期的に「system.ini」をバックアップしておけば良いのです。
もしも「system.ini」が消えてしまったら、バックアップしておいたものを利用すれば、復旧できます。
6.CatMemoNoteを便利に活用しよう!
PCを使って毎日忙しく活動している人は、パスワードの管理をするにしても効率的にしかも安全にと思ったらかなり苦労を強いられているはずです。そのような時に訳に立つのがCatMemoNoteです。このソフトはツリー構造を始めとして数々の使い勝手の良い機能を持ちながら、シンプルにPCに収納されるので使ってみればその優れた特徴がわかります。
もしも定期的にバックアップを取りながら使えれば、手放せない強力なツールになるでしょう。CatMemoNoteを使って日頃のデータ管理作業を楽しく便利にしましょう。
a:114 t:1 y:1

