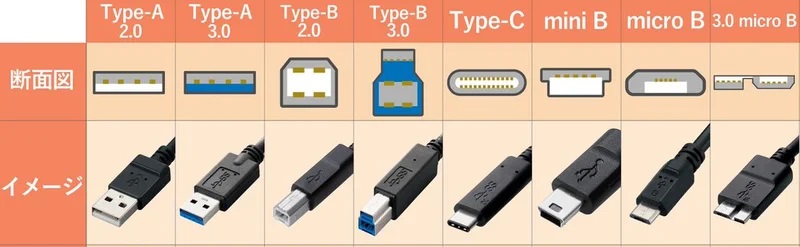USB
『USBメモリー活用バイブル改訂版』好評発売中
http://cmad.nikkeibp.co.jp/?4_39338_119213_22
『USBメモリー万能バイブル』好評発売中
http://cmad.nikkeibp.co.jp/?4_39338_119213_16
!USBメモリーでお手軽“高速化”
USBメモリーは、もはやデータを持ち運ぶだけの道具ではありません。 無料
で使えるさまざまなフリーソフトを組み込めば、パソコンの「動作」や「操
作」を軽快にする最強ツールに生まれ変わります。例えば、遅さの原因をすべ
て取り除いて動作を軽くしたり、USBメモリーにデータを転送するときのもた
つきをスッキリ解消させることもできます。
今回の特集では、USBメモリーを使って手軽に“高速化”するためのフリー
ソフト合計30本を、8つのテーマに分けてご紹介します。いずれも、秀逸なも
のばかり。自宅はもちろん、会社、外出先など、いつでもどこでも便利に使え
ます。
さらに、現在販売されている16GBの売れ筋USBメモリー20製品について、実
際に速度テストを実施。同じ「高速」モデルでも、結果に大きな差が出まし
た。その結果を踏まえ、お買い得の1本をズバリお薦めします。
特集では、ソフトのダウンロード、インストール方法から、具体的な操作方
法まで、懇切丁寧に解説しています。快適なパソコン&USBメモリーライフの
ために、ぜひお役立てください!(内田)
!格安USBメモリーでお手軽“PC高速化”/ 全貌を先取り“ウインドウズ7”
http://ec.nikkeibp.co.jp/cgi-bin/ch/cl.cgi?&si=pcom&ju=/new/P21.html
USBの規格
よく「USB 〇.〇」のように表示されてますよね?
簡単に言うと、USBの番号が大きければ大きいほど新しい規格で、
データの転送速度や充電速度が速くなっていきますニコニコ
・USB 1.0/1.1
初期のUSB規格で、データ転送速度は最大12Mbps(0.012Gbps)です。
この規格のUSBでは、接続できる機器の数が限られていました。
・USB 2.0
USB 2.0は、2000年に発表され、データ転送速度は最大480Mbps(0.48Gbps)となりました。
また、接続できる機器の数が増え、様々な機器との接続が可能となりました。
・USB 3.0/3.1/3.2
USB 3.0は、2008年に発表され、データ転送速度は最大5Gbpsとなりました。
USB 3.1では、データ転送速度が10Gbpsに向上し、
USB 3.2では、さらにデータ転送速度が20Gbpsに向上しています。
USB 端子の違い
最近USB Type-Cが主流になってきましたが、
たまに使おうとした電子機器の充電が切れてて、
充電に必要な端子がType-Cではなく、困ったことありませんか?えーん
USBの規格と同様に時代の流れの中で通信速度などを少しでも早くするために、
USB端子の形も変わってきました。
USBには、以下のようにいくつかの種類があります。
・USB Type-A 2.0
・USB Type-A 3.0
一番古いUSBの形で、四角い形をしています。
パソコンや充電器によく使われており、皆さんも見慣れた形かと思います。
青色になっている物は3.0以上のものなので通信速度が速いです!ニヤリ
・USB Type-B 2.0
・USB Type-B 3.0
USB Type-Aと比べ正方形に近い形をしており、プリンターやスキャナーに使われていることが多いです。
・USB Type-C
最近の主流はType-Cになってきました。
小さくて丸い形をしており、どちらの向きでも挿せるため、とても使いやすいことがりゆうでしょう。
最新のスマートフォンやタブレットなどに採用されています。
・USB Mini-B
感じの「凸」のような形をしており、一時期スマートフォンやデジタルカメラなどでよく使われましたが、現在ではほとんど使われなくなっています。
・USB Micro-B
・3.0 USB Micro-B
USB Mini-Bよりも小さい形をしており、現在も安価で通信速度を求めない機器で使われています。
ただし、最新の機種ではUSB Type-Cに移行する傾向があり、
こちらもどんどん見なくなるようになると思われます。
これらのUSBの種類によって、どのような機器につなげるかや、
充電の速さやデータの転送速度などが異なります。
自分が使っている機器に合ったUSBを選びましょう。